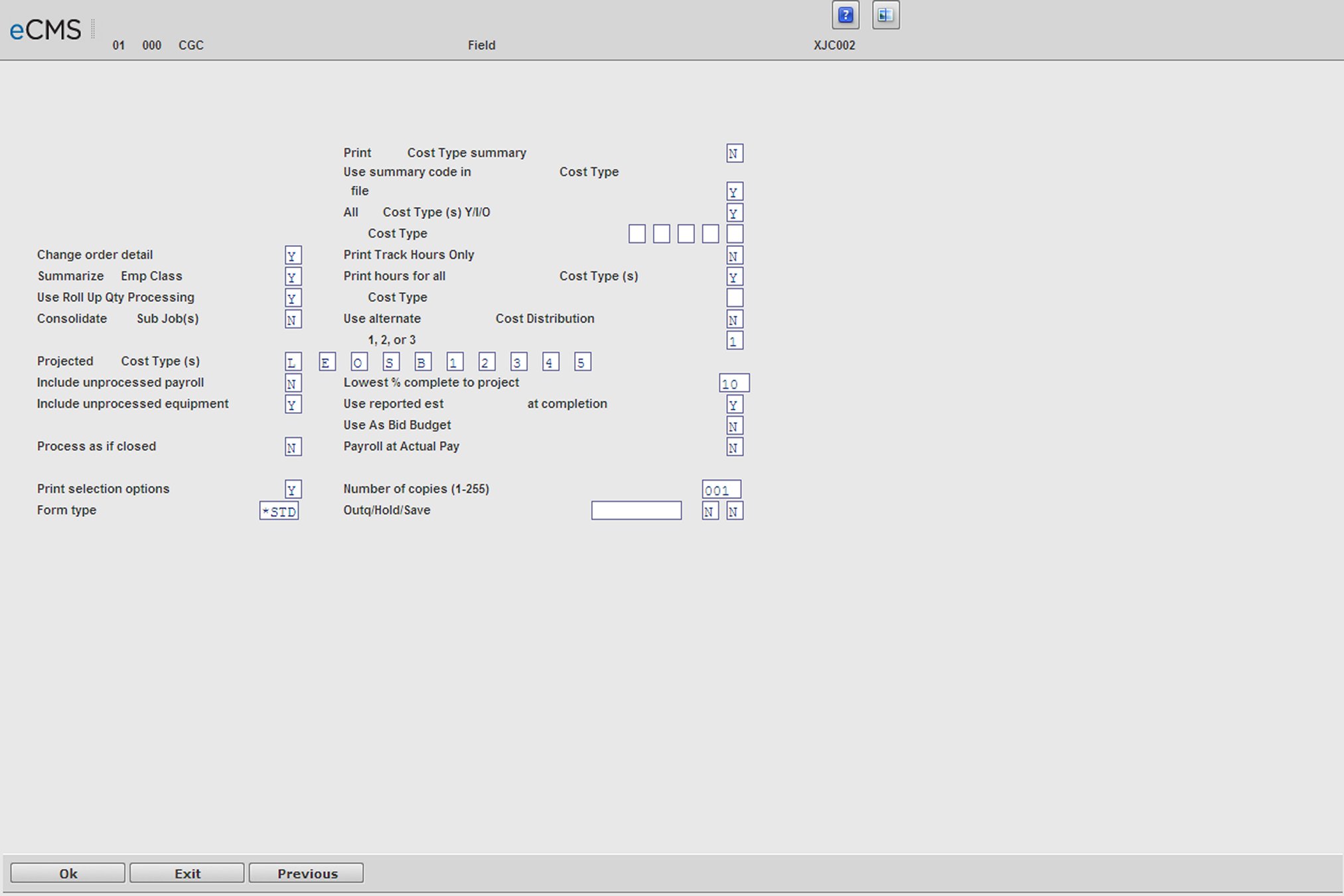
The Report Defaults Selection screen displays when the Display Report Defaults field is set to Y on the on any of the report selection screens.
Notes
All options are not available for all reports.
Options are not necessarily displayed in the order shown below.
When the result of answering Y or N is obvious, only the less obvious result is explained.
Change Defaults
The Labor Cost Report Defaults are displayed as applicable for each report. Change the defaults as required.
The changes entered here are "this time only" and will not permanently change the Labor Cost Report Defaults.
Report Defaults Selection screen
This procedure is used to modify the report defaults, set up in Job Costing, for the purpose of this report. It will not change the actual Job Costing defaults as they are set up in System Administration.
Y |
Print a summary by Cost Type at the end of each sub job and at the Company/Division level. Costs are summarized by user-defined codes in the Cost Type File. Common Cost Types are: |
L |
Labor |
B |
Burden |
M |
Material |
E |
Equipment |
S |
Subcontract |
O |
Overhead |
N |
Do not print a summary by Cost Type at the end of each Job. |
Use Summary Code In Cost Type File
Y |
Use the Summary Cost Type, set up in the Cost Type Master file, to print the Cost Type Summary at the end of the Cost report. |
N |
Use the Actual Cost Type to print the Cost Type Summary at the end of the Cost report. |
This option allows groups of Cost Types to be summarized when a greater level of detail is not required.
Example: A report might split Labor into D (Direct) and I (Indirect). When this level of detail is not required, direct and indirect labor can be summarized as L (labor).
All Cost Type(s)
Y |
Print the report for all Cost Types. |
I |
Print the report for the Cost Types entered below. |
O |
Omit the Cost Types entered below from the report. |
Cost Type
If the All Cost Types field is set to I or O (see above), enter up to 5 Cost Type(s) to print, or omit.
L |
Labor |
B |
Burden |
M |
Material |
E |
Equipment |
S |
Subcontract |
O |
Overhead |
Y |
Show Change Order detail on the Cost report. |
N |
Show only the revised total on the Cost report. Revised totals are indicated by an R, if positive, or an N, if negative. |
Print Track Hours Only
Y |
Include only Cost Distributions that have hours. |
N |
Include all Cost Distributions. |
Summarize by Employee Class
Y |
Summarize the report by Employee Class. |
Print Hours For All Cost Types
Y |
Include hours for all Cost Types. |
N |
Include hours for the Cost Type specified below. |
Cost Type
If Print Hours for All Cost Types is set to N, enter a COst Type for which hours will be included on the report.
Use Roll Up Quantity Processing
This field displays only if the Job Cost default, Use J/C Quantity Processing, is set to Y.
Y |
Allows the roll up of costs, quantities, and calculation costs at completion using the segment entered in the Roll Up to Segment field in Job Cost defaults. The Use Roll Up Qty Processing field will display in some of the Job Cost and Payroll Labor Cost reports Selection Default screens. In addition, the Include Quantity in Roll Up Processing field displays in the Job Cost Master to control the roll up at a Cost Distribution level. The cost records will summarize into one total record per designated roll up segment and cost at completion will be calculated on totals. Reported “percentage complete” cannot be used for the rolled up calculation, but it will be calculated using rolled up “to date quantity/rolled up budget quantity”. Then the cost at completion will be calculated using the normal hierarchy and the rolled up amounts for Qty, Dollars, Hours, and overrides for “at completion” amounts. |
N |
Do not use the Job Cost roll up processing. |
Y |
Adds Costs and Billings for the entire Job, and then calculates Revenue Earned and Over/Under Billings. Prints the Job Total line only. |
N |
Calculates Revenue Earned and Over/Under Billings by Sub Job, and then accumulates to Job Totals. Prints Sub Job Total line and Job Total line if more than one Sub Job. |
T |
Same as option N. When finished, adds all Sub Jobs together. |
Use Alternate Cost Distribution
Y |
Use the Alternate Cost Distribution, from the Job Cost Master, as the basis for printing the Cost report. |
N |
Use the Primary Pay Item and Cost Distribution as the basis for printing the Cost report. |
Use Alternate Cost Distribution
Y |
Use the Alternate Cost Distribution set up in the Job Cost Master for reporting purposes. The percent complete is followed by an S indicating that the percentage is summarized using the weighted average method and to report to the client, in their pay item/cost code sequence, without altering the way you collect cost and manage your business. The Alternate Cost Distribution allows for one or many of your Cost Distributions to be accumulated into one alternate. |
N |
Use the Primary Pay Item and Cost Distribution as the basis for printing the Cost report. |
1,2, or 3
If the Use Alternate Cost Distribution default is set to Y, select the Alternate Cost Distribution to use. Alternate Cost Distributions are set up in the Job Cost Master.
Specify up to 10 Cost Types to be projected on cost reports.
Y |
Include unprocessed Labor time records, from the payroll work file, on Job Cost or Labor Cost reports. See Burden Factor for Unprocessed Payroll on the next screen. Unprocessed records do not update the job cost file until the Payroll Update procedure is run. This option is only used to adjust the Job and Labor reports with Unprocessed Payroll and Estimated Payroll Burden. |
N |
Do not include Unprocessed Labor time records, from the payroll work file, on Job or Labor cost reports. |
Lowest Percent Complete To Project
Enter the minimum percentage that must be met, or exceeded, for the system to project Cost at Completion. If no percentage is entered, the system projects for all projected Cost Types.
Include Unprocessed Equipment
Y |
Include unprocessed equipment usage records in the equipment work file on Job Cost reports. Unprocessed records will not update the Job cost file until the equipment update procedure has been run. This feature only adjusts the Job reports with unprocessed equipment. |
Use Reported Estimate at Completion
Y |
Use the Reported Estimate of the Cost at Completion, or to completion, instead of the system's calculation of Estimated Cost at Completion. See the Estimate Method Selection Option on the next screen. |
N |
Cost at Completion is calculated by the system based on a Calculated or entered percentage of completion. This projects the Cost at Completion or by using the current budget in comparison to the total of actual cost to date and open commitments |
Y |
Use As Bid Budget instead of the Budget Amounts in the report calculations. |
Y |
Calculate the Estimated Cost at Completion on the report as the total of Actual Cost to Date plus Open Commitments. No projections are made. |
N |
Calculate Estimated Cost at Completion as per usual. |
Payroll at Actual Pay
Y |
Print the Actual Pay on the report. |
N |
Print the Standard Pay charged to the Job. |
Y |
Print selection options on a page preceding the report. |
N |
Do not print selection options when the report is printed. |
Number Of Copies
Enter the number of copies desired.
Forms Type
Enter the desired forms type, or accept the default *STD.
Outq/Hold/Save
Enter an Outq identifier to have this report sent to a specific output queue. Leave this field blank to send the report to the default output queue.
Enter Y in the Hold field to place this report on hold in the default, or specified, output queue.
Enter Y in the Save field to print the report, and then place it on hold in the default, or specified, output queue.
Click to process these entries. |
|
Click to return to the Main Menu without processing entries. |
|
Click to return to the calling selection screen without saving changes. |
Cost Report Calculations
The Percent Complete calculation, like the Estimated Cost at Completion, is done on a line by line basis within the Cost reports.
Percent Complete
The system calculates the Percent Complete on what is considered to be the best available information. The Percent Complete projects the Estimated Cost at Completion.
|
Description |
Cost Report Symbol |
1. |
Field reported percent |
R |
2. |
Field reported quantity/ budgeted quantity |
Q |
3. |
Hours to Date/ budgeted hours |
H |
4. |
Dollars to Date/ budgeted dollars |
D |
The calculation for Estimated Cost at Completion (ECAC) equals:
Actual Cost + Open Commitments |
Percent Complete |
Calculation Rules
1. Reported Estimates override System Calculation.
2. Budgeted, or Actual, Hours/Quantities can not equal zero (0).
3. Formulas are used by line item and can therefore differ for each line item. In other words, multiple calculation methods can be used in one Cost report.
4. Projected Percent Complete cannot exceed 100%.
Note: This does not hold true for Cost reports that are run to consolidate Sub Jobs. See section IV. Consolidate sub jobs.
5. Projected percent complete can not be negative.
Exceptions to Standard Cases
Because the reports can be run in different ways, results will vary. Examples:
1. Entered percent complete but the estimated cost at completion is equal to (actual + committed) or budget.
Projected Cost Types more than likely did not include this Cost Type. If the percentage complete shows an R next to it, verifies that the percent complete has been entered. To verify that the Cost Type is not being projected, check to see if an asterisk is next to the Cost Type. If an asterisk is noted and that Cost Type should be projected, rerun the report to include it. If the Cost Type should always be projected, the system defaults can be changed to include it.
2. Entered percent complete but the estimated cost at completion is not using the calculation. There is an E next to the figure.
An entered cost at completion always overrides an entered percentage.
3. An S is displaying next to the percent complete, can not tell which percentages were entered.
When running the report, the report default was set to consolidate sub jobs. To view the job with the normal coding structure, view the defaults when running the report and change the default to N. If reports are normally run individually and on an exception basis consolidated, the system defaults can be changed to consolidate N.
4. Consolidated sub jobs. Do not understand the figures on the report.
All values are summed together from all sub jobs included in the report. Reported percent complete is ignored and calculated based on best available information.
The four means of calculating percent complete are noted below. Percentage complete is used in the calculation of estimated cost at completion which in turn drives the over /under billings. This hierarchy is always used.
If a job is closed or marked 100% complete in the Job Description file, or processed as if closed, the system reports Estimated Cost at Completion as:
Estimated Cost = Actual Cost To Date
At Completion + Open Commitments
For open jobs, the system views entered estimates at completion in the following order:
1. Dollar
2. Quantity
3. Hours
Project cost reports indicate entered at complete with an E next to the Estimated Cost at Completion figure.
For open jobs, enter % complete. An R displays next to the % complete figure. If an E is also noted next to the ECAC, it uses the entered Estimate at Complete first.
For open jobs, if no field reporting has been entered, the system takes the greater of budget of actual + committed.
Consolidated Sub Jobs
The method of consolidation is illustrated to ensure understanding.
Non consolidated reports:
Job Number |
% Complete |
Budget |
Actual |
ECAC |
1 001 |
75R |
300 |
25 |
33 |
1 002 |
20R |
10000 |
7500 |
37500 |
ECAC = actual/% complete
Consolidated report using job above:
1*** |
21S |
11300 |
8275 |
39033 |
Budget/Actual/ECAC |
= |
sum of individual sub jobs |
% complete |
= |
actual/ECAC |
The % complete is backed into by the system. This may cause the report to reflect % complete greater than 100.
Other formulas on the cost reports of interest are:
Average Cost = Actual Dollars Units
Hours Remaining = Estimated Hours at Completion - Actual hours
Hours Variance = Budgeted Hours - Estimated Hours at Completion
Hours at completion
If not projecting, greater of budgeted hours or actual hours.
Projecting using % complete = Actual Hours
Percent Complete
100% complete = Actual hours.
Reported hours can be entered TO complete or AT completion. The system calculates AT completion.
Quantity at completion:
If not projecting, greater of budgeted quantity or actual quantity.
Projecting using % complete = Actual Quantity
Percent Complete
100% complete = Actual quantity.
ECAC = Actual quantity x actual unit cost
Projecting using quantity
ECAC = Reported Quantity x Budgeted Unit Cost
Projecting using quantity AND unit cost
ECAC = Reported Quantity x Reported Unit Cost
Percent Complete
Reported hours can be entered TO complete or AT completion. The system calculates AT completion.
Review of report symbols:
* |
next to Cost Type |
= |
not projected |
* |
next to Over/Under |
= |
over budget |
*** |
next to Job Number |
= |
consolidated sub jobs |
R |
next to Current Budget |
= |
revised budget |
R |
next to % Complete |
= |
reported % complete |
S |
next to % Complete |
= |
consolidated sub jobs |
Q |
next to % Complete |
= |
reported quantity |
H |
next to % Complete |
= |
based on actual/budget hours |
D |
next to % Complete |
= |
based on actual/budget dollars |
All projections are the same for all cost reports. Field reporting affects all cost reports.
There is one other type of forecasting that is available for the calculation of over/under billings. This method is called the Estimated Cost/Income Update. This method is on a cost type level, rather than a detail level, and affects only the Summary Contract Analysis report, which is used as a source document for booking over/under. The Summary Contract Analysis report can be run to include only cost code projections which then tie to the other cost reports on the system, or can be run to include both the Cost Distribution and Cost Type.