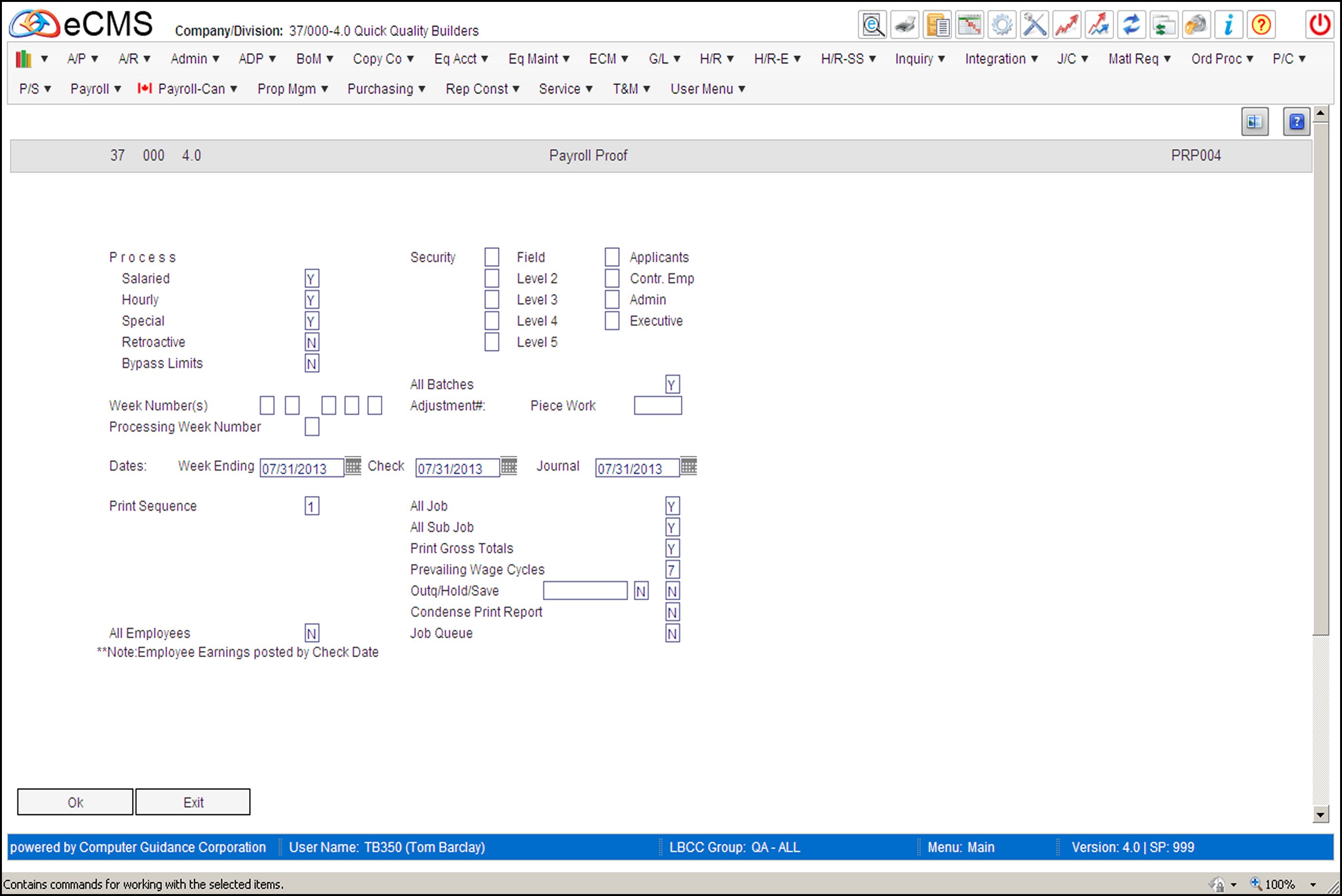
This option selects payroll transactions for processing, calculates gross pay, and prints the Payroll Proof. Review the printed version of the Payroll Proof for errors before continuing to process payroll.
The Payroll Edit must be run for all timecard import records prior to running the Payroll Proof. Any imported timecards that contain errors will not process.
Payroll Proof Selection screen
Process
Salaried
Y |
Select fixed amount salary transactions for processing. |
N |
Do not select fixed amount salary transactions for processing. |
Hourly
Y |
Select hourly transactions for processing. |
N |
Do not select hourly transactions for processing. |
Special
Y |
Select special transactions such as bonus pay, or reimbursement for processing. |
N |
Do not select special transactions such as bonus pay, or reimbursement (this option does not calculate deductions) for processing. |
Retroactive
Y |
Select retroactive in conjunction with Salaried, Hourly, or Special transactions to process retroactive payroll for each selected payroll category. |
N |
Do not select retroactive transactions for processing. |
Bypass Limits
Y |
Select to reclassify large numbers of hours from one place to another using a check type coded as “Bypass Limits” in the Payroll Maintenance "Check Type Description" menu option. See, "Special Bypass Limit Considerations", listed below before using this option. |
N |
Do not reclassify “Bypass Limits” coded hours. |
Special Bypass Limit Considerations
Using this option, hours can be reclassified from one job to another or from one cost distribution to another.
Process the Bypass Limits payroll transactions separately (do not mix them with any other type of payroll transactions).
This process bypasses all burden limits, including FUTA, SUTA, SDI, FICA, Workers Comp, Canadian Taxes/burdens, and all limits set up in the Union master and the Human Resources master.
Print the earnings file records for the involved employees before Bypass Limits processing. Print the records again after Bypass Limits processing to verify that the desired result was achieved.
Note: CGC does not recommend the use of Bypass Limits processing unless the potential risks and outcome are clearly understood.
Amounts may post in excess of any limits established by setup.
Employees earnings could be affected if they were at a limit before running this bypass process.
Percent of gross H/R benefits do not calculate at all, as movement of equal negative hours to equal positive hours creates a zero dollar net effect.
Fixed amount H/R benefits will post the fixed amount as a positive amount only and to only one cost distribution.
It is possible to have a check issued if the benefit is included in the employees gross since only the positive side is calculated. This could affect earnings, H/R records, and actual postings could be either more than or less than the original postings.
Fixed Union benefits, like fixed H/R benefits, will only post the positive side of the entry.
Percent of gross and hourly Union benefits post both negative side and the positive side, but ALL limits are ignored. This may cause a move of more than was originally posted thereby affecting the Union reports.
Workers Compensation will be affected the same as the Union and H/R, more dollars moved than originally posted as ALL limits are ignored. This can affect Worker Compensation reports.
All employer tax limits established in the tax tables are ignored. More taxes may post than originally posted if the limits were reached.
The net effect of these risks can cause overstatements and understatements of labor job costs and may adversely affect the earnings and benefit files.
Workers Compensation reports, worksheets and Union reports may be incorrect if postings ignore limits. These reports/worksheets do not perform calculations, they only report what is in history.
Security Level
Select the Security Levels you wish to process. The levels displayed are determined by the User's LBCC setup.
All Batches
Y |
Include all batches for the week(s) and the type(s) selected. |
N |
Include only the selected batches. When OK is clicked, the “Batch Selection screen” will display. |
Week Number(s)
Select up to five week numbers for processing by moving the pointer over the “Week Number(s)” fields to display the available selections.
Week number is used to identify groups of payroll transactions to be processed together. These week numbers correspond to the week numbers used in payroll entry.
Adjust #: Piece Work
Enter the adjustment number assigned to each piece work entry. This number is used to track piece work entries in the Payroll Earnings File (PRPERN).
Processing Week Number
Combining Multiple Weeks
The week number entered here is used to process multiple weeks selected above as one payroll period. If this field is blank, then each week selected above is processed as a separate payroll period with separate payroll checks.
This feature is commonly used when the checks are on a bi-weekly or semi-monthly basis and payroll is entered on a daily or a weekly basis. For example, to produce one payroll check, week 1 and week 2 might be entered in the “Processing Week Number” field, and processed as week 2.
Keeping Multiple Weeks separate
To process multiple checks for one employee, leave
the “Processing Week Number” field
blank.
If a week number is entered, the system will combine the entries into one
check.
Week Ending Date
Enter the last day of the Payroll Period being processed. This can be the same as the Payroll Entry Week Ending Date or a different one. Each selection will affect different records. Please see Payroll Procedures for further information.
Check Date
Enter the date to print on the payroll checks.
Journal Date
Enter the journal date to be used when payroll is posted during the Update Processing step.
Print Sequence
Enter one of the following codes to specify the sequence in which the Payroll Proof Report prints.
1 |
Employee |
2 |
Department/Employee |
3 |
Job/Employee |
4 |
Override |
5 |
Department/Employee Alpha Employee |
Note: Department is the department code entered in the Employee Master file. Override department is the department code keyed during payroll entry.
All Jobs/Sub Jobs
Y |
Process payroll for all jobs and/or sub jobs. |
N |
Process data only for the job and/or sub job entered. |
Print Gross Totals
This option is valid only if the Print Sequence is set to 1.
Y |
Prints subtotals by Job. Selecting this option will group Employees according to Job, and print Subtotals for each Job at the end of that Job’s group of records.. |
Prevailing Wage Cycles
This option is used for payroll transactions that are charged to a job under the following conditions:
Must be a prevailing wage job.
Employee benefits are set up to calculate a percentage of gross.
The “Incl Ben/Wage Calc” field in the Distribution Master must be set to “Y” (Human Resources and Union).
The system will calculate the benefits as follows:
Benefit % x Base Wages (craft) = Base Fringe
Prevailing Wage - Base Wages = Prevailing Wage Fringe
Prevailing Wage Fringe - Base Fringe = Salary Adjustment
Base Wages + Salary Adjustment = Adjusted Base Wages
Matching benefits are included in the above calculations. Recalculations of the above produces more accurate benefit calculations.
Enter the number of cycles (recalculations) for the system to run.
Outq/Hold/Save
Enter an Outq identifier to send this report to a specific output queue. Leave this field blank to send the File Listing to the default output queue.
Enter a Y in the Hold field to place this report on hold in the default, or specified, output queue.
Enter a Y in the Save field to print the report, and then place it on hold in the default, or specified, output queue.
All Employees
Y |
Process all employees for the week(s) and type(s) selected. |
N |
Select only employees indicated. |
Set the All Employees option to N to process only selected employees. For example, this can be used when there is a layoff in the middle of a payroll period and time for all employees has been entered. This option is used to select only the laid off employees and eliminate the effort of manually producing payroll checks.
Condense Print Report
Y |
Allows report to print with condensed print (15CPI). One detail line will print for each entry. This will increase the time of printing. |
N |
This is the default setting for this option. It allows the report to print using the normal printer font size. |
Job Queue
Enter a Y in this field to print this report in the Job Queue.
Enter an N in this field to print this report immediately.
The legend in the lower left of the screen reflects the payroll default value for the date to be used when earnings are posted to the Employee Earnings Record.
Click to process these entries.
After completing selections, or, if you are processing all employees and all batches, click OK again. |
|
Click to return to the Main Menu without processing entries. |
Payroll Proof Employee Selection screen
This screen is accessed by setting the All Employees field to N on the Payroll Proof Selection screen.
Employee Number
Select up to 99 employee numbers to process.
Click to print the Payroll Proof. |
|
Click to return to the Main Menu without processing entries. |
|
Click to return to the Payroll Proof Selection screen without processing entries. |
Payroll Proof Batch Selection screen
This screen is accessed by setting the All Batches field to N on the Payroll Proof Selection screen.
Process Batch Number #00000
Y |
Process all batches that have no batch number.. |
N |
Do not process batches that have no batch number. |
Select
Place an X to the left of the batches to be printed.
Note: Batches with an E or P in the select field cannot be included in the Payroll Proof until editing or processing is completed. If the edit was canceled, the E may not clear. To remove the E, reselect Y for the edit for All Batches.
Click to process these entries and print the Payroll Proof. |
|
Click to return to the Main Menu without processing entries. |