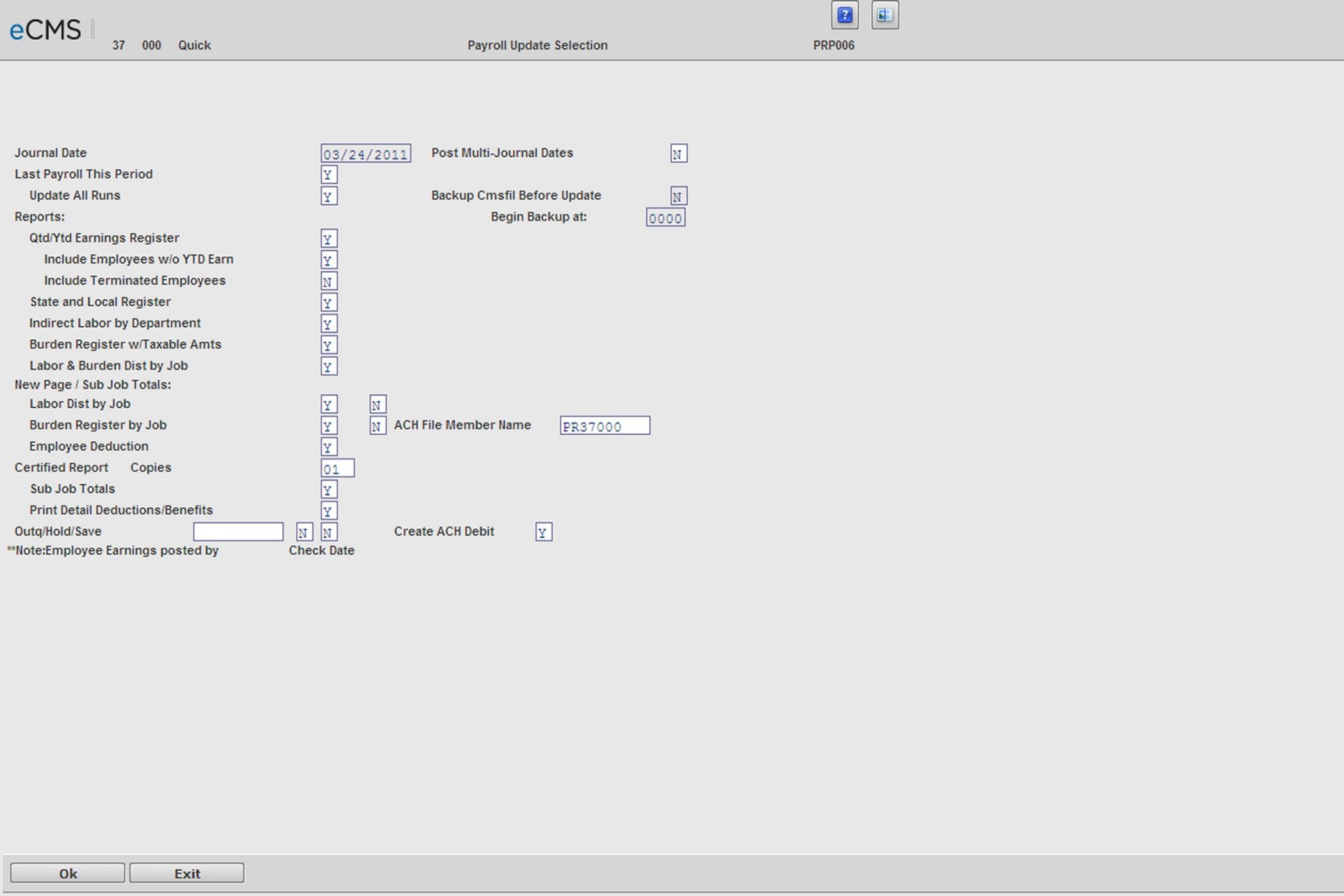
Use this procedure to print reports for the current period and update files with the transactions for the current period.
If there are multiple payroll check or manual check runs in the same payroll period, all of the check runs can be consolidated into one set of payroll reports and file updates. To consolidate the reports, enter an N in the Last Payroll This Period field to allow additional payroll check cycles to be run before running a consolidated update. When this option is set to N, no reports are generated.
After the final check run for the period has completed enter a Y in the Last Payroll This Period field to update the file and to run report processes.
The updated files include:
|
|
Reports printed using the Consolidated Update feature print in the following sequence
1. Vacation/Sick Accrual Register (Human Resources System)
2. Benefit/Deduction Register (Human Resources System)
For Benefit/Deduction Register reports, the Human Resources code is H (for Human Resources) in the H/R Benefit/Deduction posting file. Furthermore, the following fields in the H/R Benefit/Deduction posting file are populated:
The deduction number defaults from the benefit number.
The social security number defaults from the social security number in the P/R Current Benefit file.
The vendor location boxes are populated based on the Master that contains a vendor number:
The Vendor Location defaults from the Employee Deduction file, if the vendor number was assigned to it.
If the Employee Deduction file does not contain a Vendor Location, then it defaults from the Distribution Master.
Also, for H/R benefits and deductions, if the Separate Invoice option is selected in the Distribution Master, a separate check will be created for the invoice, that includes notes and descriptions, when payroll is processed.
For details about creating separate invoices for garnishments, see Printing Separate Checks for One Employee in the Same Check Run.
3. Vacation/Holiday/Sick Register
4. YTD/QTD Earnings Register (optional)
5. Employee Benefit/Deduction Register - by Employee Number
6. Employee Benefit/Deduction Register - by Distribution Number
For Employee Deduction Register reports, the Human Resources code is set to P (for Payroll) in the Payroll posting file. Additionally, the Vendor Location boxes are populated based on the master file that contains a vendor number:
The Vendor Location defaults from the Employee Deduction file, if the vendor number was assigned to it.
If the Employee Deduction file does not contain a vendor location, then it defaults from the Distribution Master.
7. Worker's Compensation Deduction Register
8. State and Local Register (optional)
9. Labor Distribution Register by Department
10. Burden Register
11. Labor & Burden Distribution by Job
12. Labor Distribution Register by Job
13. Payroll Distribution Journal
14. Labor Cost Distribution Journal
15. Certified Payroll Report
16. ACH Register
17. Payroll Completion
Payroll Update Selection screen
Journal Date
The journal date entered, when selecting the Payroll Proof Option, is displayed. It cannot be changed. This date controls what month these transactions are posted to in the General Ledger and Job Cost files.
The journal date is also used as the descriptive date for selecting payroll runs for a consolidated run. Use a date that makes it easy to determine when this run should be selected. The journal date of the last payroll run processed is used as the journal date for all runs in a consolidated update.
This field requires an entry if the Post Multi-Journal Dates field is set to Y.
Post Multi-Journal Dates
This feature is used to avoid having to record and reverse payroll accruals when a pay period spans from one month to the next.
Y |
The period to be updated requires multiple journal dates. |
N |
The period to be updated does not require multiple journal dates. |
Last Payroll This Period
Y |
Run the complete payroll update procedure for this and all other payroll check runs not previously updated. (See Update All Runs below.) If a Y is not entered, reports will not print on this run. |
N |
Do not complete the payroll updated process, do not print the final payroll reports. Code the records as processed and allow them to be included as part of a consolidated update at a later date. |
Auto Create Arrears Deductions
Enter a Y, to calculate Auto Arrears Deductions for this payroll run. This can be changed to N only if the Payroll default, Allow Override at Selection, is set to Y.
Note: If the Allow Override at Selection default is set to N, this field does not display.
This is a required field and determines if the system calculates or does not calculate auto arrears deductions.
The system calculates arrears deductions for only those employees set up with the same payroll frequency (weekly, monthly, and so on) in the Employee Master file as the payroll being processed.
The system uses only the Payroll and Human Resource deductions marked as Arrears Y and Auto Create Y, in the Distribution Master, when calculating the arrears deductions.
If the deduction has an hourly rate, the program uses the following calculations to determine the deduction amounts:
If the employee has standard hours entered in the Employee Master file then
(Standard Hours X Deduction Hourly Rate = Deduction Amount)
If the employee does not have standard hours in the Employee Master, then the program looks at the pay frequency and multiplies the following hours times the Deduction Hourly Rate:
Weekly (WK) = 40.00 hrs
Bi Weekly (BW) = 80.00 hrs
Semi Monthly (SM) = 86.67 hrs
Monthly (MN) = 173.33 hrs
If the Create Auto Arrears Deductions option is selected, the payroll update produces two reports listing the calculated arrears deductions. One report lists the employees paid in the pay period and the other lists employees not paid in the pay period.
The program uses the Payroll Arrears file for the arrears report for employees paid in this payroll update and the Payroll Arrears Work file for the arrears report for employees not paid in this payroll update.
No totals print on these reports.
Optionally, the PR Arrears Records option on the Additional File Maintenance Menu may be selected to display the PR Arrears Maintenance Selection screen.
1. On the Main Menu, click System Administration, select Application Installation, and then click Set-up Default Values.
2. On the Setup Default Values screen, select Payroll, and then click OK.
3. Set the Auto Create Arrears Deds field to Y (screen 7), and then click OK.
For information about adding, changing, or deleting PR Arrears records, see P/R Arrears Records
Y |
Include all prior payroll runs in the update. This will perform a consolidated update and print the reports. |
N |
Include only selected payroll runs in the consolidated update. This would be the case, for example, where a manual check run for this week has been processed before last week’s regular payroll processing to select which payroll runs will be included in this consolidated update. The Run Update Selection screen displays on which payroll runs that are to be included in the consolidated update may be indicated. Payroll runs are listed by the journal date used when they were originally processed. The journal date currently entered will be used to update General Ledger and Job Cost, not the dates displayed on the Update Selection screen. |
Backup CMSFIL Before Update
Y |
Backup CMSFIL to Save file. |
N |
Do not backup CMSFIL to Save file. |
Begin Backup At
Enter a start time for the CMSFIL backup. To utilize the Start Time, select the Update to Run Job Queue to Y.
1. This backup is relative to the Payroll Update and does not take the place of the normal daily backup.
2. The system is backing up CMSFIL to a special file CGCBACKUP which resides on the system disk.
3. There must be enough disk space for this backup.
4. Everyone should be out of the CGC Applications during the backup. If any of these files are in use, the system will skip those files and will not back them up.
5. There is no IPL involved with this backup.
6. If the Auto Backup is used for the daily backups, allow enough time for the payroll BACKUP and UPDATE to run before the daily backup starts.
7. The Start Time is keyed as military time (1:00 PM is keyed as 1300).
Reports
The reports listed below are optional. You may print them with each payroll run, or you can use them to establish a set of manual controls. Enter a Y beside a desired report to select that report for printing.
1. Qtd/Ytd Earnings Register, with the option to include employees without YTD earnings or terminated employees on register.
2. State and Local Register.
3. Indirect Labor by Department.
4. Burden Register with Taxable Amounts.
5. Labor & Burden Distribution by Job.
Note: The Burden Register by Job includes only the Human Resource Benefits that are marked Update J/C = Y in the Distribution Master in File Maintenance.
New Page/Sub Job Totals
Enter a Y to begin each of the following reports at the top of a new page:
Labor Distribution by Job Report
Burden Register by Job
Employee Deduction Report by Deduction
Enter a Y to have the Labor Dist by Job and the Burden Register by Job to print subtotals by sub jobs.
Certified Report Copies
Enter the number of copies of the Certified Payroll Report required to print for this payroll run.
Sub Job Totals
Y |
Print totals for sub-jobs on the Certified Payroll Report. |
N |
Do not print totals for sub-jobs on the Certified Payroll Report. |
Print Detail Deductions/Benefits
This field defaults to the entry in the payroll default values.
Y |
Print the employee's benefits and deductions, in detail, on the Certified Payroll report. |
N |
Print only totals by job on the Certified Payroll Report. |
ACH File Member Name
The ACH File contains direct deposit payroll information for distribution to a financial institution.
The option exists to name this file using a unique name. This reduces the risk of overwriting the ACH File with another payroll being updated. The member defaults with PRXXxxx.
XX - equals the current company
xxx - equals the current division
To rename the member to a unique member name, the member must start with an alpha character, a $ sign, a @ sign or a # sign to be a valid member name. There must also be no spaces in the member name.
Create ACH Debit
Y |
Create a total of all cash disbursed (this is required by some banks). |
N |
Do not create a total of all cash disbursed (this is required by some banks). |
Job Queue
Y |
Submit this job for processing in the job queue (batch processing). |
N |
Process this job ahead of other jobs that are in the job queue (interactive processing). |
Note: The system will indicate (lower left) which date has been selected as the posting date for employee earnings.
Click to run the update and print the reports. If the Post Multi-Journal Dates option is set to Y, the Multiple Journal Updates Selection screen displays. |
|
Click to return to the Main Menu without processing entries. |
Multiple Journal Updates Selection screen
Week
Enter the week number for the period to be posted to multiple journal dates.
Day - From/To
Enter the beginning and ending day numbers which make up each journal portion of the payroll period.
Journal Date
Enter the journal dates for each portion of the divided payroll period.
Click to perform the update and run the reports. If the Update All Runs option is set to N, then Run Update Selection screen displays. |
|
Click to return to the Main Menu without processing entries. |
|
Click to return to the Payroll Update Selection screen without processing entries. |
Update
Select or clear selections for the runs to process for this consolidated update. The date displayed for each run is the journal date entered when originally processed. The journal date for update processing is the journal date entered on the previous screen.
Reports
Click to display a screen allowing report selection.
Click to run the update procedure runs and print the selected reports |
|
Click to return to the Main Menu without processing entries. |
Status
One of the following codes is printed in the left-hand margin for each employee to indicate their employment status:
(blank) |
Active Employee included in this payroll run. |
* |
Active Employee not in this payroll run. |
T |