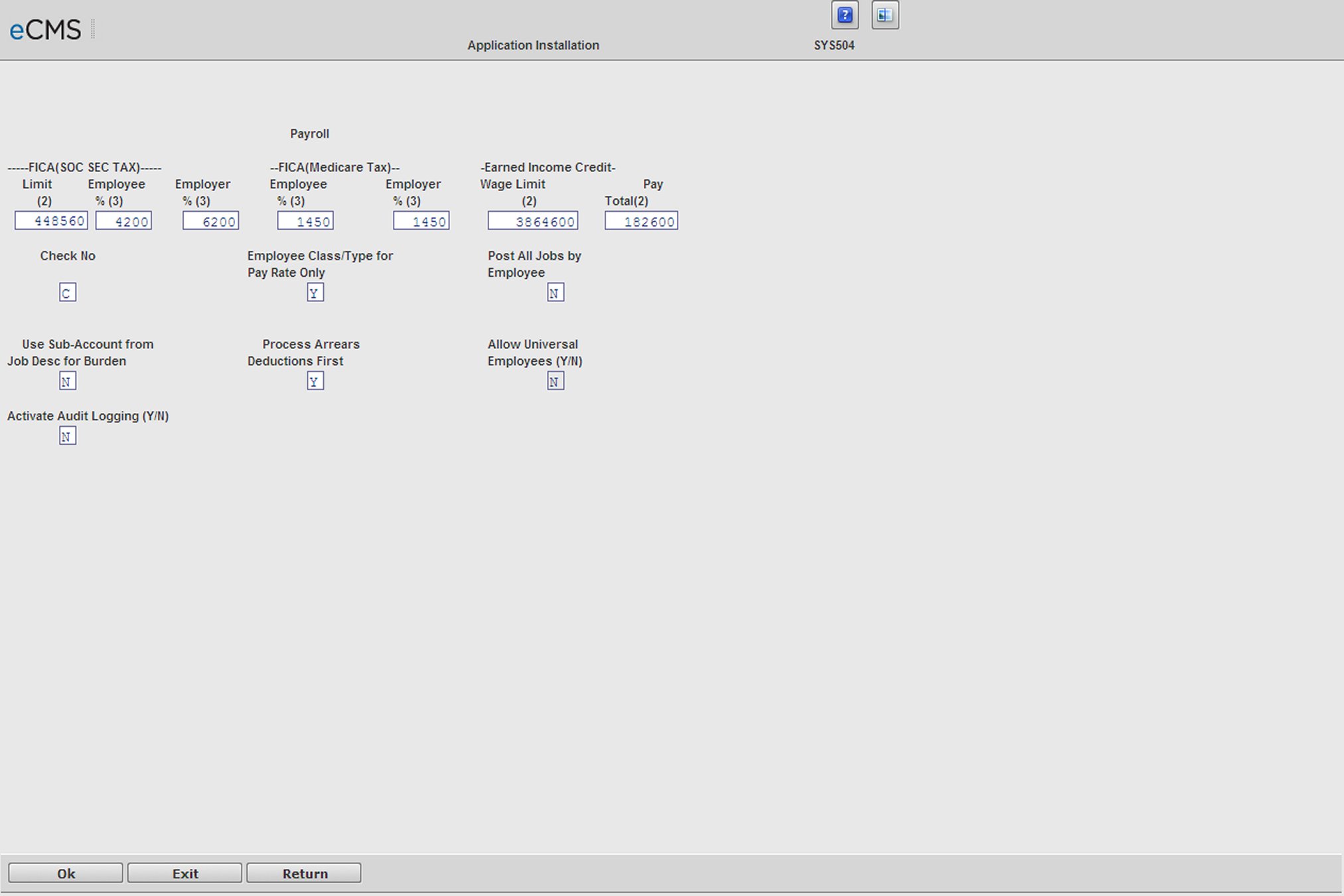
Setting Up Earned Income Credit (EIC)
Setting up earned income credit involves four main steps:
1. Setting up Payroll Defaults
2. Setting up the Distribution Master
4. Setting Up the Employee EIC
Setting up Payroll Defaults
1. On the Main Menu, click System Administration, select Application Installation, and then click Set-Up Default Values.
2. On the Application Installation screen, select Payroll, and then click OK.
Payroll Defaults Selection screen
3. On the first Payroll Default screen, fill the fields as follows:
a. In the Earned Income Credit Wage Limit field, specify the appropriate wage limit.
b. This information is available on the Circular E publication from the Internal Revenue Service
Click OK through all of the remaining Payroll Default screens.
Setting up the Distribution Master
Distribution Master Selection screen
1. On the Distribution Master Selection screen, enter K in the Distribution Code field.
2. Leave all other fields blank.
3. Click OK.
4. In the Number field, enter the code number you want to assign to this distribution.
5. In the Completion field, click the icon and select the appropriate Completion date.
6. Click OK.
7. On the Distribution Master Detail screen, specify the appropriate distribution information. The Distribution Master requires an entry in the Liability Account field.
8. Click OK.
9. Click EXIT to return to the File Maintenance menu.
Setting Up the Tax Table
1. On the Main Menu, click Payroll, select File Maintenance, and then click Tax Table.
2. On the Tax Table File Maintenance screen, select Employee Tax Tables, and then click OK.
3. On the next screen, fill the fields as follows:
a. In the Pay Frq field, enter the pay frequency.
b. In the Tax St field, enter the tax status.
The tax status is user defined and should correlate with the three types of EIC certificates:
Single or Head of Household (S)
Married without spouse filing certificate (M)
Married with both spouses filing certificate (B)
The tax status will be used in the employee master record.
4. In the Type field, select K (from the distribution master set up).
5. Leave State field blank.
a. In the Year field, specify the appropriate year.
b. In the Check Type field, specify a check type only if you want to specify a tax rate for a specific check type.
c. Click OK.
6. On the Tax Table File Maintenance screen, enter the appropriate description.
7. From a current Circular E (Employer's Tax Guide) tax table (IRS http:/www.irs.gov Forms & Pubs, Pub 15) obtain the appropriate limit amount, percentage, and EIC amount for the corresponding pay frequency and certificate status.
Note: The percentage for the last row is a negative percentage.
Below is an example of a weekly pay frequency for a single or head of household tax table set up for the year 2002.
Row |
Limit Amt (2) |
Pct (4) |
EIC Amt (2) |
1 |
000014100 |
0204000 |
0002900 |
2 |
000026000 |
0000000 |
0002900 |
3 |
999999999 |
0095880 -- |
0002900 |
8. Click OK.
Distribution Master Detail screen
9. On the Distribution Master Detail screen, fill the fields as follows:
a. Enter a description in the Description field.
b. Enter the Employer G/L Expense Account number, to which this tax should post, in the Expense Employer field. This account must have a General Ledger Application Code.
c. In the Vendor Number field, enter a valid Vendor Number or click the prompt to select from a list. If the Vendor Master record is in a different Company/Division than the Distribution record, make the Company/Division selections (below) prior to selecting this Vendor Number.
d. Accept the Company/Division used at login or, if the Vendor Master record is in a different Company/Division, click the Division Number prompt to make new selections from a list. The Company/Division Numbers are used for Inter-company transactions at the detail level.
The Vendor and Company/Division entries will allow a deduction, or benefit, to automatically build an open Accounts Payable transaction.
The following will occur during Payroll Update:
These transactions will update the Accounts Payable batch file with a batch number of 88888.
The Liability Account will be used to post the tax liability during Payroll Update. When the batch entries are updated in Accounts Payable, a debit entry will be posted to this account and a credit entry will be posted to the Accounts Payable control account.
All of the transactions will be summarized according to Vendor Number/G/L Account Numbers to create one invoice per Vendor.
The invoices will be created during Payroll Update if the Vendor Number is currently set up and is non-zero. The Vendor Number cannot be added to the Vendor Master during this procedure.
10. Click OK.
Setting up the W2 Box Information
1. On the File Maintenance menu, click W2 Box Assignment.
W2 Box Assignment Detail screen
2. Enter W2 in the Form field.
3. Enter K in the Distribution Code field.
4. Enter the appropriate W2 field tax information in the Tax/Deduction field.
Note: Consult current IRS Official Publication for the appropriate box number.
5. Enter a description in the Description field.
6. Click OK.
7. Click EXIT.
1. On the File Maintenance menu, and click Tax Table.
2. On the Employee/Employer Tax Table Selection screen, select Employee Tax Tables, and then click OK.
Employee Tax Table Selection screen
3. Click the Pay Frequency prompt and select one of the following options to indicate the Payroll Frequency for this table.
Weekly
Bi-Weekly
Semi-Monthly
Monthly
4. Enter the Tax Status code for this table, or click the prompt to select from a list. This code is usually M for Married or S for Single. However, tax law changes by some states have created Head of household tables, Married with both spouses working tables, Married filing separately tables, etc.
Note: Use any alphabetic code for these tables except N (which is reserved to indicate that a tax table is not required, i.e. the tax is based on a percentage, or fixed amount).
5. Click the Table Type prompt and select the Earned Income Credit option from the drop-down list.
6. Leave the State field blank. The Year field allows for setting up tax tables in advance.
Note: A payroll cannot be processed for a year unless tax tables dated for that year exist.
7. Enter the year that applies to this tax table. The Copy US Tax Tables option on the Payroll Annual Processing menu is a required step at year-end. See Annual Processing for details.
8. Enter the Check Type, or click the prompt to select from a list. The check type entered must be set up in the Check Type Description file. For information about creating and defining check types, see "Check Type Description".
9. Leave the Check Type field blank when setting up default tax tables used by all check types. A Check Type should only be designated when it will reference a tax table with different tax rates than the default tax tables (such as a Bonus Check).
10. Click OK to save changes and access the "Employee Tax Table Detail screen".
Employee Tax Table Detail screen
11. Enter a Description for the Tax Table. i.e. Federal Weekly Married, California Weekly Single.
12. From a current Circular E tax table (from the IRS http://www.irs.gov), obtain the appropriate Wage Limit Amount, Percent, and EIC Amount for the corresponding pay frequency and certificate status.
13. Enter each of the Wage Amount Limits and Percentages from the Federal (Circular E), or State Tax Guides.
Each table consists of up to 20 combinations of limits and percentages. Enter the limit and the tax percentage for each earnings bracket. If earnings taxed are over 00000000, enter 999999999 on Line 1 Wage Amount and the percentage of tax in the Percent field.
Note: The percentage for the last row is a negative percentage.
14. Click OK.
15. Click EXIT to return to the Maintenance menu.
Setting Up the Employee EIC
This step will set an Employee’s Master to use the newly created EIC Tax Table.
1. From the Main Menu, on the Payroll menu, select File Maintenance and then click Employee Maintenance to access the Employee Master.
Employee Master Selection screen
2. On the Employee Master Selection screen, use the Social Security Number field or the Employee Number field to specify the Employee whose master record you wish to modify.
3. Click Employee Data.
In the Earned Income Credit field, on the General 1 tab of the Employee Master Detail screen, enter the Tax Status that corresponds to the Tax Table’s record you wish to use for this Employee.
4. Click OK.
5. Click EXIT.
The tax status is user-defined and should correlate with the three types of EIC certificates:
Single or Head of Household ("S”)
Married without spouse filing certificate (“M”)
Married with both spouses filing certificate ("B”)