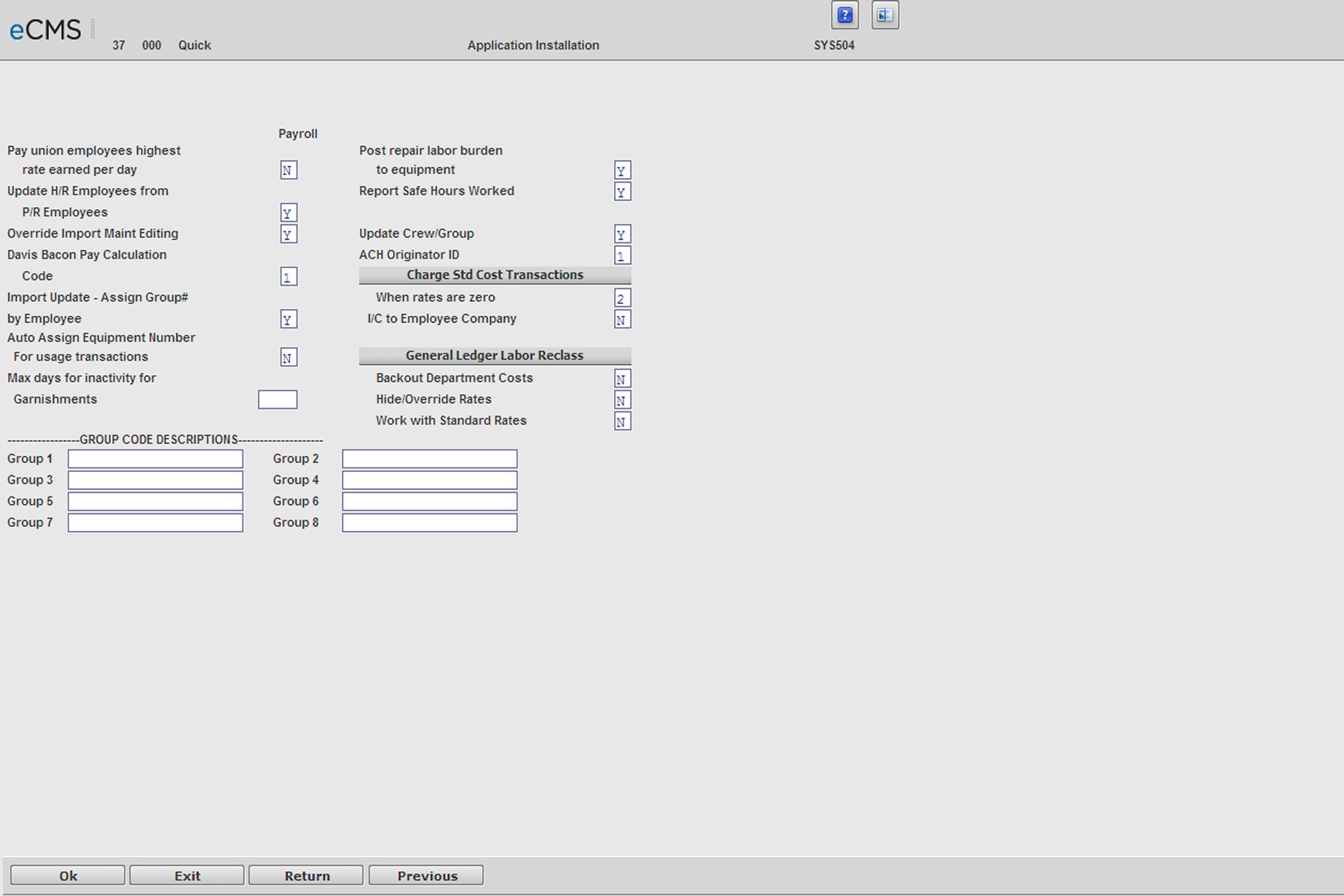
This process includes the following procedures:
1. Set Payroll Default Settings |
Specify Payroll Default Settings
1. On the Main Menu, click System Administration, select Application Installation, and then click Set-Up Default Values.
2. On the Application Installation screen, select Payroll, and then click OK.
3. Navigate to the 4th Payroll Default screen by clicking OK three more times.
Payroll Defaults Selection screen 4
4. In the ACH Originator ID field, enter a 1 or a 2, and then click OK.
This setting will need to be provided by your bank.
1 |
Standard NACHA specifications. The header record, or 1 record, of the ACH file contains the Origin Bank ID, which is the routing and transit number in fields 14-23, and the originating Bank Description in fields 64-86. This information is found in: Payroll | Maintenance | Employer Bank Account Master |
2 |
The header record, or 1 record, of the ACH file contains the Employer or Federal ID number in fields 14-23, and the Company Name in fields 64-86. The Federal ID number is set up using the Payroll Defaults screen 2. |
5. Navigate to the Payroll Defaults screen 7 by clicking OK three more times.
6. On the Distribution Master Detail screen, specify the appropriate distribution information. The Distribution Master requires an entry in the Liability Account field.
7. Click OK to save these default settings.
8. Click EXIT to discard changes and to return to the File Maintenance menu.
Payroll Defaults Selection screen 7
9. In the Create ACH Debit field, enter a Y or an N. Consult your financial institution to determine which value you should enter in this field.
10. Click OK to save these default settings.
Set Up the Distribution Master
1. On the Main Menu, click Payroll, select File Maintenance, and then click Distribution Master.
Distribution Master Selection screen
2. On the Distribution Master Selection screen, enter M in the Distribution Code field.
3. In the Number field, enter the code number you want to assign to this distribution.
4. In the Completion field, click the icon and select the appropriate Completion date.
5. Click OK.
6. On the Distribution Master Detail screen, specify the appropriate distribution information. The Distribution Master requires an entry in the Liability Account field.
7. Click OK.
8. Click EXIT to return to the File Maintenance menu.
Set Up the Bank ID Master
The Bank ID # is typically the Bank’s Routing and Transit number. You will need to leave the 1st digit blank for a direct deposit. You must create this record for both the Employer’s bank, and all Employee banks.
1. From the Main Menu, select File Maintenance, and then click Bank ID # Master.
Bank ID Master Selection screen
2. Enter a new Bank ID number in the Bank ID Number field, and then click OK.
3. Click OK to save changes and to display the detail screen below.
Bank ID Master Description screen
4. In the Description field on the "Bank ID Number Master - Description screen", enter a description for this Bank ID Number, and then click OK to return to the "Bank ID Number Master Selection screen".
5. Repeat steps 2 and 3 for all additional Bank ID Numbers.
Click to save changes and display the Bank ID Master Detail screen . |
|
Click to return to the Main Menu without saving changes. |
|
Click to delete this Bank ID record. |
|
Click to return to the Bank ID Master Selection screen without saving changes. |
Setting Up the Employer Bank Account Master
The Employer Bank Account Master maintains a record for each Employer Bank Account and associates it with a current G/L Cash Account. Cash Accounts are set up in the Chart of Accounts.
General Ledger | Maintenance | Chart of Accounts
1. On the Payroll File Maintenance menu, click Employer Bank Account Master.
Employer Bank Account Master Selection screen
2. On the Employer Bank Account Master Selection screen, enter the General Ledger Account Number in the Bank Account Number field that is to be associated with an Employer Bank Account.
Note: For Laser payroll checks, you must set the Payroll default, Separate spool file for zero checks, to Y.
Admin | Application Installation | Setup Default Values| Payroll option - screen 6
Click to save changes and display the Bank ID Master Detail screen. |
|
Click to return to the Main Menu without saving changes. |
Setting Up the Employee Master
1. On the File Maintenance menu, click Employee Maintenance.
Employee Master Selection screen
2. On Employee Maintenance screen, in the Employee Number field, enter the appropriate employee number, and then click Employee Deductions
Employee Deduction Selection screen
3. On the Employee Deduction Maintenance screen, on the Employee Deductions tab, in the Deduction Number field, select the appropriate deduction number.
4. In the Start and Completion fields, select the appropriate date range, and then click OK.
Employee Deduction Detail screen
5. On the Employee Deduction Detail screen, populate the fields as shown below:
a. In the Fixed Amount field, enter a fixed amount
-or-
In the Percent field, enter the Percentage.
In the Code field, select either Gross (1) or Net (2).
b. In the Frq Cde field, select Every Pay Period (7).
c. Select the Print on Stub option if desired.
d. In the Bank ID Number field, select the appropriate bank ID number.
e. In the Employee Bank Account field, enter the appropriate Employee Bank Account number. This field is left-justified without a space before the first digit.
f. Select the Pre-Note field for the first pay cycle or if the account number or transit code is changed.
This creates a test record in the ACH File (code 23) for the first pay cycle and creates a live check for the employee. This is automatically changed to N after the first pay cycle.
g. In the Transaction Code field, select 22 - for Checking or 32 - for Savings.
h. Click OK to save the Deduction Maintenance, and return to the Distribution Master Selection screen.
Create the Direct Deposit (ACH) file
The direct deposit (ACH) file is generated during the last step of the payroll processing cycle.
1. On the Main Menu, click Payroll, select Processing, and then click Payroll Update/Reports.
2. On the Payroll Update Selection screen, fill the fields as follows (required):
a. In the Last Payroll This Period field, enter Y.
When you set this to Y, eCMS creates the ACH file and report (PRP198). The file name is PRPACH, which is a membered file with the member being determined by how security is entered at the time the update is processed. The Member Name is PR 15000 (for Co 15 Div 000).
b. In the Create ACH Debit field, enter a Y to pull in from default setup.
Note: It is critical to understand that when you run the "Last Run This Period" option, eCMS overwrites the last member file with the same name. Transfer and save your ACH file before doing another update.
Create the INI File
The “INI” file needs to be created before you run the transfer using Client Access.
1. If the “INI” file is not already created, open Microsoft Notepad.
2. Type the following:
[Client Access Data Transfer]
ForceTranslation=1;
3. In Notepad, on the File menu, click Save.
4. In the Save As dialog field, fill the fields as follows:
a. In the Save in drop-down list, navigate to the \\screens folder.
b. In the File Name field, type CWBTFR.INI, and then click Save.
Transfer Direct Deposit (ACH) using Client Access to a PC
1. In a Client Access AS/400 session, from the Actions tab, click Receive File to Host
A Client Access “Transfer from AS/400” Session displays.
Data Transfer from AS/400 screen
-or-
In a Client Access AS400 session, click Transfer, and then in the drop-down box, click Receive File From Host.
2. On the AS/400, the System Name field should auto-fill. If it does not, select the correct system.
3. Enter the file name as follows:
Library/File Name (Member Name)
Library = CMSFIL
File Name = PRPACH
Member Name = PR Co# Div#
For example if you were transferring the direct deposit file for Co 15 Div 000 the file name would resemble the following:
CMSFIL/PRPACH(PR15000)
4. For a PC, set the following:
Output Device = File
The File name should consist of the PC drive, path, and file name. For example using a current date to be part of the file name it could look like this:
C:\ACH04182006
5. Click the Details button.
The File Details screen displays.
Data Transfer from AS/400 Details screen
6. Populate the fields as follows:
Output PC file
a. Create new file - If you wish to save the file each period.
-or-
Overwrite existing file - If you wish to replace the file each period.
b. File type = ASCII Text
c. Click the Details tab and clear all options except Truncate spaces from end of record. Clear this option as well if you are processing for the State of Virginia.
Data Transfer - Output PC File Details screen
d. Translate EBCDIC to = ASCII
PC file description file - Specifying this information is not required.
7. Click OK to return to Data Transfer - from AS/400 screen.
8. Select File on the drop-down menu at the top of screen.
9. Select Properties.
Data Transfer from AS/400 Properties Conversion Tab screen
10. On the Conversions tab, under Data Conversion, select Convert CCSID 65535, click Apply, and then click OK to return to the main transfer screen.
11. Click Transfer data from AS/400 to create direct deposit file on the selected PC drive.