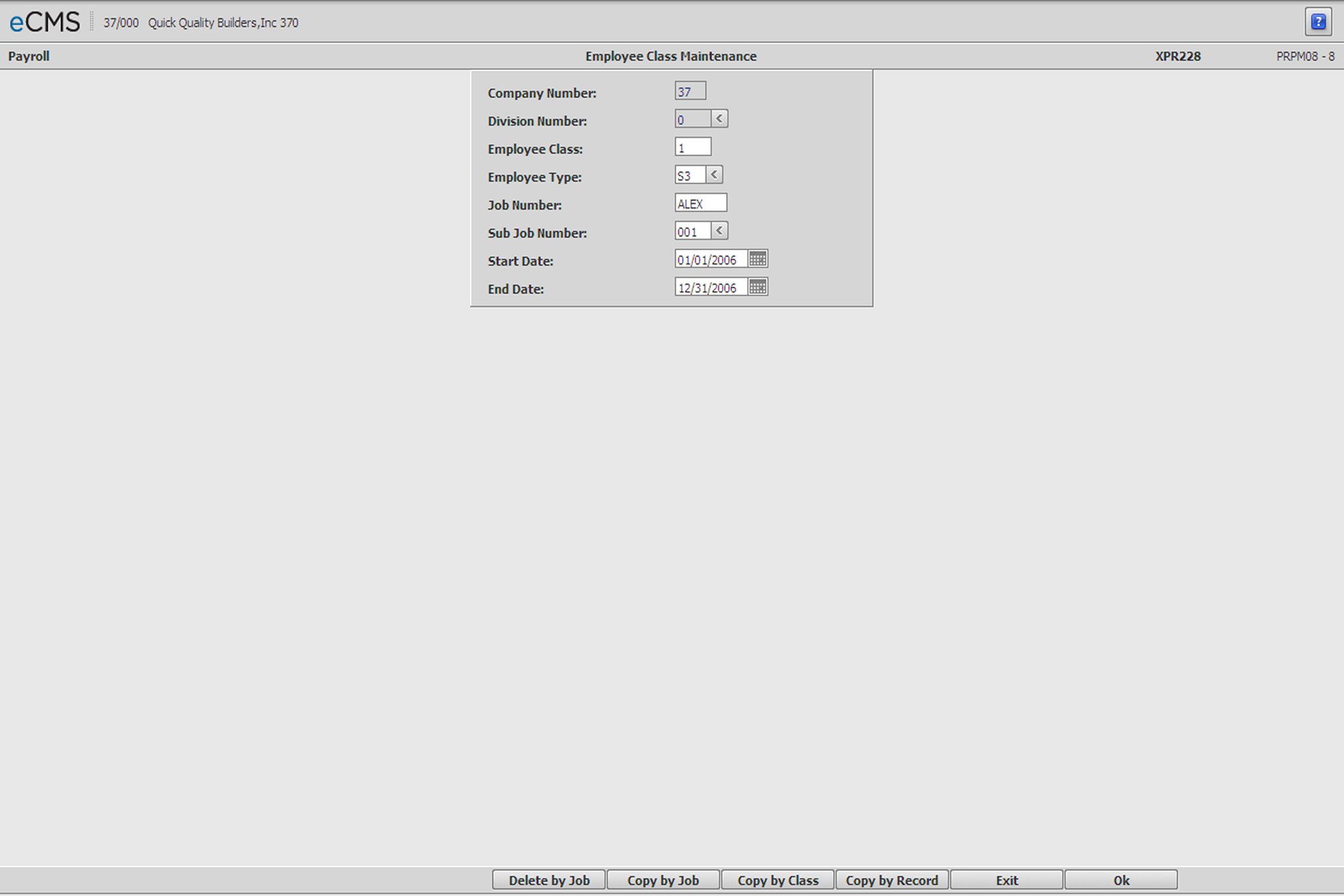
The Employee Class Master is used to set up Employee Classes and Employee Type codes. Once created, they can be used to establish records that will specify various Pay Rates and Differentials, and Workers Comp and CHAMP codes for each class.
Grouping Employees by classification may be helpful if all the members of a group receive wage increases at the same time. Members of a Union would be a good example for this type of group.
Note: The pay rate in the Employee Master will take precedence if a rate exists in both that file and the Employee Class Master.
The Employee Class Master can also be used to set up exception pay, standard cost, shift differential and workers compensation rates for jobs using prevailing wages.
The Worker's Compensation code used for each labour cost entry depends on whether an individual labour distribution is job or non-job related and on how many of the following files contain a Worker's Compensation Classification Code.
Workers Compensation Hierarchy
Job* |
Non-Job** |
File |
1 |
|
Job Cost Master |
2 |
|
Job Description file |
3 |
|
Equipment Class Master - for Equipment Usage |
4 |
1 |
Employee Province and Local file |
5 |
2 |
Employee Class Master |
6 |
3 |
Department Master |
* Priority selection for worker's compensation on job cost transactions.
** Priority selection for worker's compensation on non-job cost transactions.
Employee Class Master Selection screen
Company/Division Number
Accept the Company/Division used at login, or click the Division Number prompt to make new selections from a list.
Employee Class
Enter the Employee Class code to create or modify. This code could be a union number or any other selected code. The code, 000, is not valid.
Employee Type
This code is used to differentiate between the types of Employees within each class. Entries might include, Foreman (FR), Journeyman (JR), Apprentice (AP), etc. A separate record must be established for each Employee Type, when various types of Employees are included in a single Employee Class. This Employee Type description will be used on the Usage (EEO) Report
To set up a new Employee Type, do not specify a Job or Sub Job. This code needs to be created before it can be assigned values for those fields.
Enter the Employee Type to create or modify, or click the prompt to select from a list.
Job/Sub Job Number
Enter a valid Job/Sub Job number, if this Employee Class record applies to a specific job. Click the Sub Job prompt to make these selections from a list.
Entries must be made to Employee Class and Employee Type prior to designating a Job/Sub Job.
Start/End Date
Enter the date (MM/DD/YYYY) this Employee Class went into effect, and the date it is set to expire. Click the icons to select from a calendar.
If date-sensitive pay rates are being used, enter the Start/Complete Dates for this Employee Class. These dates are used to determine an Employee’s pay rate.
If date-sensitive pay rates are not being used, enter all 9s in the End Date field. The Start Date field will then default to zeros.
Entering a date range that conflicts with that of an existing Employee record, within this class, will generate an error message.
Rate Calculation Notes
Hourly Rates
The week ending date is used to calculate a date for each of the 7 days of the week. These dates are used, in conjunction with the day number entered, to calculate pay rates during payroll entry. The system can then get a new rate during the week for each record. If zero is entered as the Day Number, the system will use day seven (7) to calculate the pay rates.
Salaried Employees
The system uses the week ending date only when calculating the salary amount.
Click to process these entries and display the Employee Class Master Detail screen. |
|
Click to return to the Main Menu without saving changes. |
|
Click to display the Copy Employee Class by Record screen on which to copy an existing record to a new record and specify a new multiplier. |
|
Click to display the Copy Employee Class by Class screen on which to copy records by Employee Class for the specified Date Range. |
|
Click to display the Copy Employee Class by Job/Sub Job screen on which to copy records by Job/Sub Job for the specified Date Range. |
|
Click to display the Delete Employee Class by Job/Sub Job screen on which to designate the Employee Class records that are to be deleted from the Job Description file. The records to be deleted will be identified by individual Job/Sub Jobs or a range of Job/Sub Jobs. |
Employee Class Master Detail screen
Screen Rules
If any of the Standard Cost fields are used, values must be entered in all three (Regular, Overtime, and Other).
Overtime and Other are not calculated automatically.
If a fringe rate applies to each Rate Type, values must be entered in all three Prevailing Wage Fringe and Standard Cost fields.
Regular rates should be entered for all five categories if the Company uses the normal 150% for Overtime and 200% for Double time calculations.
The Payroll Entry program will calculate Overtime pay at 150% of regular pay, and Other pay at 200% of regular if the Overtime and Other fields for Class (craft) and Equipment Repair are left blank. If the Overtime and Other rates are not the same as the system default, enter all three rates.
The calculated rates will print on the Employee Class Listing, and are not displayed on this screen.
Through
Enter a new through date, if necessary, or click the prompt to select the date from a calendar. If a new through date is entered, it cannot conflict with existing records or an error message will display. You cannot continue until a valid through date is entered.
Description
Enter a description for this Employee Class. This description prints on the Certified Report. If this field is left blank, the Occupation Description from the Employee Master will print on the Certified Report.
If you will be printing Prevailing Wage rates and Class Descriptions on your cheque stubs, consider using this field to denote the pay classification. Printing Prevailing Wage rates and Class Descriptions on cheque stubs can be set up using the Print Class Description on Paycheque option in the Job Description file.
Job Cost | Maintenance | Job Cost Setup | Job Description option - Billing tab
Certified Description
Enter a Description that will be used by Certified Payroll programs. This entry will override the Description field above.
Regular Rate/Overtime Rate/Other Rate
Enter the hourly rates for Class (craft), Prevailing Wage Fringe, Equipment Repair, Standard Cost and/or Union Benefit for this Employee Class.
A dollar amount must be entered to calculate Regular, Overtime, or Other rates.
Rates
Class (craft)
Enter the current rates of pay for this Employee Class.
Prevailing Wage Fringe Benefit Number
This field is used for Prevailing Wage jobs when calculating overtime. The wage rate is broken out into base rate + fringe benefits. Overtime is calculated as Base rate X 1.5 + fringe benefits.
Enter all three fields if Prevailing Wage Fringe applies to the three rate types.
Equipment Repair
Enter Equipment Repair pay rates if applicable. These rates are applied to entries made on the Payroll Entry Equipment Repair Selection screen during Payroll Entry.
Standard Cost
Enter the Standard Labor Cost Rates if applicable. When using Standard Costing, the Employees are paid at the Class pay rates, and Jobs are charged at the Standard Cost rates.
Leave the Standard Cost fields at zero to post actual pay rates to a Standard Cost Job for this Employee Class/Type. See Job Description, Standard cost Job documentation for details.
Note: These rates override the Standard Cost Rates in Payroll defaults.
Admin | Application Installation | Set Up Default Values Payroll option - page 2
Union Benefit
The rates entered in these fields will be used as the basis for all union benefit processing, instead of the rates paid to the employee.
Rate Differential
Enter the Regular, Overtime, and Other rates for this Employee Class/Type in the following categories (when applicable):
Swing Shift
Graveyard Shift
These rates override any Rate Differential rates set up in the Payroll defaults.
Admin | Application Installation | Set Up Default Values Payroll option - page 2
Note: The Payroll Entry Program does not calculate overtime shift differential pay, and other pay shift differential, if the rates are not entered.
Equipment Required
Select this option to require the entry of Equipment hours, in addition to Employee hours, for this Employee Class during payroll entry.
Union Number
Enter a Union Number for this Employee Class, or click the prompt to select from a list. This union number must be set up in the Union Master file.
The hierarchy for the Union Number is:
1. Job Description file
2. Employee Class Master
If there is no work union in the Job Description or the Employee Class File, the home union will populate the Work Union field in the Payroll Work files (PRPWRK) displayed on the Payroll Exception screen.
Overtime Hours - Day
Enter the number of hours in a day after which overtime begins. This field is used by the Payroll Entry program to calculate overtime.
Overtime Hours - Week
Enter the number of hours in a week after which overtime begins. This field is used by the Payroll Entry program to calculate overtime.
Prevailing Wage Fringe Benefit #
This field displays only when the Payroll default, Davis Bacon Pay Calculation Code is set to option 3.
Enter the Benefit Number, set up in the Human Resources Benefit Master, to which prevailing wage fringe should accrue.
Please note the following:
Any Employees being processed using this option, who are not currently enrolled in this benefit, will be auto-enrolled as a result.
If the resulting check stub shows the wage rate as not being reduced by the Prevailing Wage Fringe amount, it is because the specified Benefit is either not active, or set to zero.
Worker's Compensation
Reference Number
Enter the assigned Worker's Compensation Policy Reference Number assigned to this Employee Class. This reference number must be set up in the Worker’s Compensation Policy Detail screen.
Code
Enter the Worker's Compensation Rate Code that applies to this Employee Class. This code must be set up using the Worker’s Compensation Policy Detail screen.
New York CHAMP Codes
Trade and Class
If this class record qualifies for CHAMP reporting, enter a CHAMP trade and class code, which are used with the CHAMP reporting system and populate the PRPCHE and PRPCHH CHAMP files when they are created. For more information, see Create CHAMP Interface Files for details.
Occupation Descriptions
Description 1 & Description 2
If Occupation Descriptions weren't entered in the Employee's Master file (General 1 tab), these descriptions will print on the check stub of Employees assigned to a Job whose Print Class Description on Paycheck option is selected in the Job Description file.
Job Cost | Maintenance | Job Cost Setup - Job Description, General Billing tab
Click to process these entries and return to the Employee Class Master Selection screen. |
|
Click to return to the Main Menu without saving changes. |
|
Click to delete this master record. |
|
Click to return to the Employee Class Master Selection screen without saving changes. |
Copy Employee Class by Record screen
This screen is accessed from the COPY BY RECORD button on the Employee Class Master Selection screen.
Copy by Record
Company/Division Number
Accept the Company/Division used at login, or click the Division Number prompt to make new selections from a list.
Copy From
Employee Class
Select the Employee Class from which to copy records. Click the Employee Type prompt to make these selections from a list.
Employee Type
Select the Employee Type of the records to be copied, or click the prompt to select from a list.
Job/Sub Job Number
Enter a valid Job/Sub Job number from the Job Description file if this Employee Class record applies to a specific Job. Click the Sub Job Number prompt to make these selections from a list.
A blank Job/Sub Job is not a valid job for this procedure.
Start Date>
Enter the date (MM/DD/YYYY) the Employee Class went into effect, or click the icon to select from a calendar.
End Date
Enter the date (MM/DD/YYYY) the Employee Class ended, or click the icon to select from a calendar.
Copy To
Employee Class
Enter an employee class code. The code can be a union number or any other selected code. (Code 000 is not valid).
Employee Type
This description is used on the Usage (EEO) Report.
If you have various types of employees within an employee class, you must build a separate record for each type.
Enter the Employee Type. This code is used to designate a type of employee within the same Employment class, such as foreman (FR), journeyman (JR), apprentice (AP), and so on.
Enter the Employee Type to create or modify, or click the prompt to select from a list.
Job/Sub Job Number
Enter a valid Job/Sub Job number from the Job Description file if this Employee Class record applies to a specific Job. Click the Sub Job Number prompt to make these selections from a list.
Start Date
Enter the date (MM/DD/YYYY) the Employee Class went into effect, or click the icon to select from a calendar.
End Date
Enter the date (MM/DD/YYYY) the Employee Class file ended, or click the icon to select from a calendar.
Multiplier
Enter the multiplier for this record. The value you enter will either increase or decrease the hourly pay rate you are copying.
For example, if the new pay rate is to be:
Increased by 8%, then enter 1.080
Decreased by 8%, then enter .920
A new rate can be entered, or the rates can be changed after copying the records.
The original record (Copy From) remains on the system. Remove old records by clicking DELETE BY JOB on the Employee Class Master Selection screen.
Note: We recommend you take print screens before you delete records.
Click to process these entries and return to the Employee Class Master Selection screen. |
|
Click to return to the Main Menu without saving changes. |
|
Click to return to the Employee Class Master Selection screen without saving changes. |
This screen is accessed from the COPY BY CLASS button on the Employee Class Master Selection screen.
Company/Division Number
Accept the Company/Division used at login, or click the Division Number prompt to make new selections from a list.
Copy From
Employee Class
Enter the Employee Class from which to copy records.
Start Date
Enter the date (MM/DD/YYYY) the Employee Class went into effect, or click the icon to select from a calendar.
End Date
Enter the date (MM/DD/YYYY) the Employee Class ended, or click the icon to select from a calendar.
Copy To
Employee Class
Enter the Employee Class to which records should be copied.
Start Date
Enter the date (MM/DD/YYYY) the Employee Class went into effect, or click the icon to select from a calendar.
End Date
Enter the date (MM/DD/YYYY) the Employee Class file ended, or click the icon to select from a calendar.
Multiplier
Enter the multiplier for this record. The value entered will either increase or decrease the hourly pay rate being copied.
For example, if the new pay rate is to be:
Increased by 8%, then enter 1.080
Decreased by 8%, then enter .920
The original record (Copy From) remains on the system. Remove old records by clicking DELETE BY JOB on the Employee Class Master Selection screen.
Note: We recommend you take print screens before you delete records.
Click to process these entries and return to the Employee Class Master Selection screen. |
|
Click to return to the Main Menu without saving changes. |
|
Click to return to the Employee Class Master Selection screen without saving changes. |
This screen is accessed from the COPY BY JOB button on the Employee Class Master Selection screen.
Company/Division Number
Accept the Company/Division used at login, or click the Division Number prompt to make new selections from a list.
Copy From
Job/Sub Job Number
Enter a valid Job/Sub job number from the Job Description file if this Employee Class record applies to a specific job. Click the Sub Job Number prompt to make these selections from a list.
A blank Job/Sub Job is a valid job and may be used to duplicate Employee Class records.
Start Date
Enter the date (MM/DD/YYYY) the Employee Class went into effect. Click the icon to select from a calendar.
End Date
Enter the date (MM/DD/YYYY) the Employee Class ended. Click the icon to select from a calendar.
Copy To
Job/Sub Job Number
Enter a valid Job/Sub Job number from the Job Description file if this Employee Class record applies to a specific job. Click the Sub Job Number prompt to make these selections from a list
A blank Job/Sub Job is not a valid job when copying records.
Start Date
Enter the date (MM/DD/YYYY) the Employee Class went into effect. Click the icon to select from a calendar.
End Date
Enter the date (MM/DD/YYYY) the Employee Class file ended. Click the icon to select from a calendar.
Multiplier
Enter the multiplier for this record. The value entered will either increase, or decrease, the hourly pay rate being copied.
For example, if the new pay rate is to be:
Increased by 8%, then enter 1.080
Decreased by 8%, then enter .920
The original record (Copy From) remains on the system. Remove old records by clicking the DELETE BY JOBS button on the Employee Class Master Selection screen.
Note: We recommend you take print screens before you delete records.
Click to process these entries and return to the Employee Class Master Selection screen. |
|
Click to return to the Main Menu without saving changes. |
|
Click to return to the Employee Class Master Selection screen without saving changes. |
This screen is accessed from the DELETE BY JOB button on the Employee Class Master Selection screen.
Company/Division Number
Accept the Company/Division used at login, or click the Division Number prompt to make new selections from a list.
Job Sub/Job Range
Starting/Ending Job/Sub Job
Enter a valid Job/Sub Job number, or a range of Job/Sub Job numbers, for the Employee Class records that are to be deleted. Click the Starting Sub Job prompt, or Ending Sub Job prompt, to make these selections from a list.
Date Range
Starting Date
Enter the date (MM/DD/YYYY) the Job/Sub Job record went into effect. Click the icon to select from a calendar.
Ending Date
Enter the date (MM/DD/YYYY) the Job/Sub Job record ended. Click the icon to select from a calendar.
Note: Only records that exactly match the Start and End dates for the Job/Sub Job, or range of Jobs/Sub Jobs, will be deleted.
Click to process these entries and return to the Employee Class Master Selection screen. |
|
Click to return to the Main Menu without saving changes. |
|
Click to return to the Employee Class Master Selection screen without saving changes. |