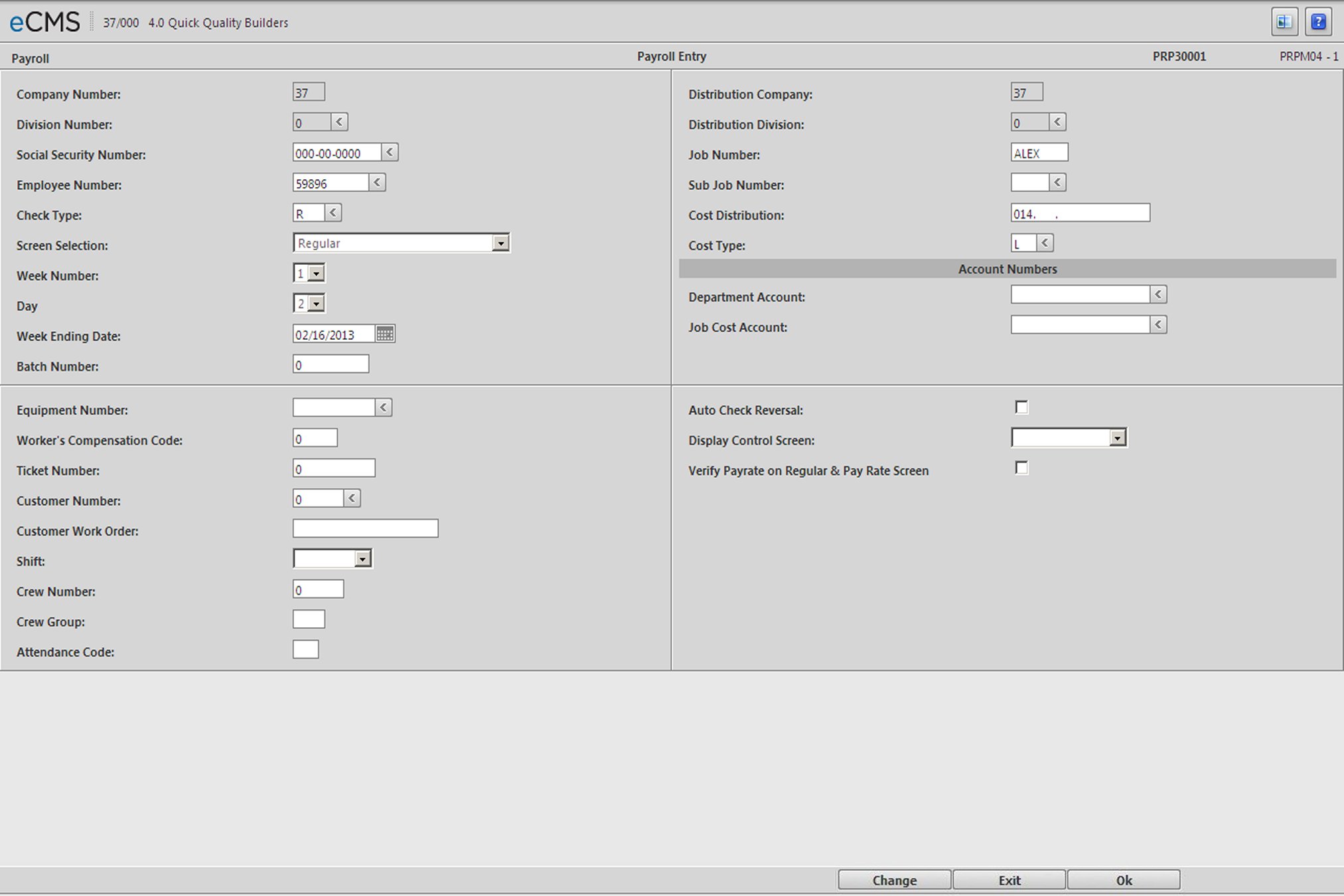
Information entered on this header screen (specifically the Screen Definition field) will determine which subsequent screens display for this payroll entry.
Company/Division Number
Accept the Company/Division used at login, or click the Division Number prompt to make new selections from a list. Unless these values are overridden elsewhere during this procedure, they will be used to determine which Company/Division the Employee’s time will be charged to.
Social Security Number
Enter the Employee’s Social Security Number, or click the prompt to select from a list.
- or -
Employee Number
Enter the Employee Number, or click the prompt to select from a list. Employee Numbers can be duplicated across Companies and Divisions (and must be duplicated when consolidating W2's).
Check Type
Enter a valid Check Type to indicate the type of payroll check being entered, or click the prompt to select from a list. This code must be currently set up in the Check Type Description file.
Payroll | Maintenance 1 | Checks Description
Separate tax calculations and check writing are performed for each type of check entered during the same period. Checks are not printed for Payoff/Manual or Reverse Payroll Types.
Screen Selection
The Screen Selection options determine which entry screen will display when you click OK. Click the prompt and select one of the following from the drop-down list.
|
Week Number
The Week Number is used to group records from the same pay period for processing and to control the calculation of Union Deductions, Union Benefits, and Employee Deductions based upon specific week numbers.
Different week numbers must be used to process two of the same type of check (two manual-payoff checks are common), for the same employee, in the same payroll run. These checks would be combined if processed for the same payroll period.
Note: If multiple checks
are processed for an employee at the same time, the system treats each
check separately, which can cause a problem with taxes, deductions, benefits,
and so on that have limits.
Click the prompt and select a Week Number (1 to 5) from the drop-down list.
This selection will populate the Week
Number field on subsequent screens, but may be changed as required.
Day
This field is not mandatory, but leaving it at its default value of zero (0) will cause the system to assume Day 7, and Certified Payroll Reports will not be generated, however Employees will receive paychecks.
If Workers Compensation rates, Pay rates, Deductions, and Benefits have been set up to be Date Sensitive, then time should be entered by Day number.
Day 1 First day of the Payroll week.
Click the prompt and, from the drop-down list, select the number that represents the day of the week for this entry. Separate entries may be made for each day, or part of a day, or one entry may be made for the entire week (use Day = 0 in this case).
Week Ending Date
A week ending date is required during Payroll Entry, and is validated against the following:
|
|
Use a Week Ending date to:
1. Process multiple weeks in the same payroll run, while keeping the time separate for Union or Certified Payroll reporting.
2. Pay other than weekly while keeping separate dates for weekly Time & Material billing.
This date prints on the paycheck and pay stub, and is used by the Certified Payroll Report and the following files:
|
|
Batch Number
Enter a user-defined Batch Number, if they are used to process payroll.
Equipment Number
If the eCMS Equipment Accounting application is being used, enter an Equipment Number to charge the Job with Equipment cost in addition to Labor cost. The Equipment charge is based on the number of hours multiplied by the rate for the Equipment, as defined in the Equipment Rate file.
Note: The same Cost Distribution that is used for Labor is also used for the Equipment entry, with the Cost Type E substituted for the Labor Cost Type.
Worker’s Compensation Code
To override the default Worker's Compensation Code (not displayed) for these entries, enter the override in this field.
Ticket Number
A Ticket Number is required for any Time & Material job that has its Billing Type set to Time & Material Ticket. Costs are not added to the Time & Material Detail Billing File for these jobs if a Ticket Number is not entered.
Customer Number
Enter a Customer Number in order to bill multiple customers, using the same Time & Material Job/Sub Job number.
Customer Work Order
Enter the Customer's work order number, if applicable.
Shift
This field defaults to the entry in the Employee Master (0). To override that value, click the prompt and select one of the following from the drop-down list.
Standard
Swing
Graveyard
Your selection in this field will determine if additional pay (Shift Differential) is to be added to the Employee’s Pay rate. Shift Differential amounts are entered in the Payroll Defaults and the Employee Class file.
Admin | Application Installation | Setup Default Values | Payroll option - 2nd screen
Payroll | Maintenance 1 | Employee Class Master
Crew Number
Enter a Crew Number to override that entry in the Employee Master. The Crew Number is used to print Checks, Time Cards, and the Payroll Register ordered by Crew Number.
Crew Group
Enter a Crew Group number, if applicable.
Attendance Code
The Attendance Code is not used by the eCMS Payroll Application. User developed programs may use this field to select employees for Unemployment Insurance reporting.
Distribution Company/Distribution Division
Accept the entries made during login, or click the Distribution Division prompt and make new selections from a list. These fields are used to charge the Employee's time to a Company/Division other than those originally specified.
All Labor Cost and Burden are charged to the Job Cost and/or General Ledger accounts in the Distribution Company/Division.
An Intercompany Payable and Receivable General Ledger transaction is created for the total amount of the intercompany transaction. The system uses the General Ledger Intercompany Payable and Receivable accounts entered in the Payroll defaults.
Admin | Application Installation | Setup Default Values | Payroll option - 2nd screen
Job/Sub Job Number
Enter the Job/Sub Job number to be associated with these entries, or click the Sub Job prompt to select from a list.
Cost Distribution/Cost Type
If the Labor Cost Distribution for this group of transactions is the same for all Labor hours being entered, enter the distribution here. If Employee hours are also used to generate Equipment charges, enter the Equipment Number (see above).
These values will also display on the Standard and Exception Entry screens, and can be overridden on those screens if necessary.
Note: Information entered and displayed on the Payroll Entry Selection screen cannot be overridden on the Weekly Payroll Entry screen.
Enter the Job/Sub Job Cost Distribution, and Cost Type, to be associated with these payroll entries. Enter at least the Labor Cost Type when entering time cards to be charged to Job Cost.
A valid record must exist in the Job Description File for the Job/Sub Job number entered. A message will display in the event the job has been closed.
Account Numbers
Use these fields to override the default G/L accounts for Department (non-job), and Job Cost transactions. For Standard Labor Cost transactions, both of these accounts will be used.
Department Account
The Department G/L Account is charged with the Employee’s actual Labor costs.
Job Cost Account
The Job Cost G/L Account is charged with the standard Labor costs.
Auto Check Reversal
To use this option, the following payroll defaults must be set as follows:
Admin | Application Installation | Setup Default Values - Payroll option - Page 2 - “Save Data for History section”
The Time/Card option must be set to Y.
The Deduction option must be set to Y.
The Adjustments option must be set to Y.
Display Control Screen
The system default is to display the Payroll Entry Control screen (Blank = Control screen). The Control screen displays the total hours, miscellaneous earnings, and one-time deductions for each employee. To suppress the Control screen, use one of the following codes:
(blank) |
The system default is to display the Payroll Entry Control screen. |
Employee Screen |
Return to the Payroll Entry Selection screen (this screen) when OK is clicked on any of the Payroll Time Entry screens. |
Entry Screen |
Return to the same Payroll Time Entry screen currently being used when OK is clicked. |
Control Screen |
The Control screen displays the total hours, miscellaneous earnings, and one-time deductions for each employee |
Verify Payrate on Regular & Pay Rate Screen
Select this option if you want to verify the calculated payrates prior to processing during payroll entry. This is valid on the Regular & Pay Rate screen only. If this option is selected, the OK button on the Regular & Pay Rate screen will need to be clicked twice to process entries. The first click will populate the Pay Rate fields, which can then be modified.
Click to open the screen determined by these entries. |
|
Click to return to the Main Menu without saving changes. |
|
Click to access the Payroll Change Selection screen to modify, or delete, payroll entries. |